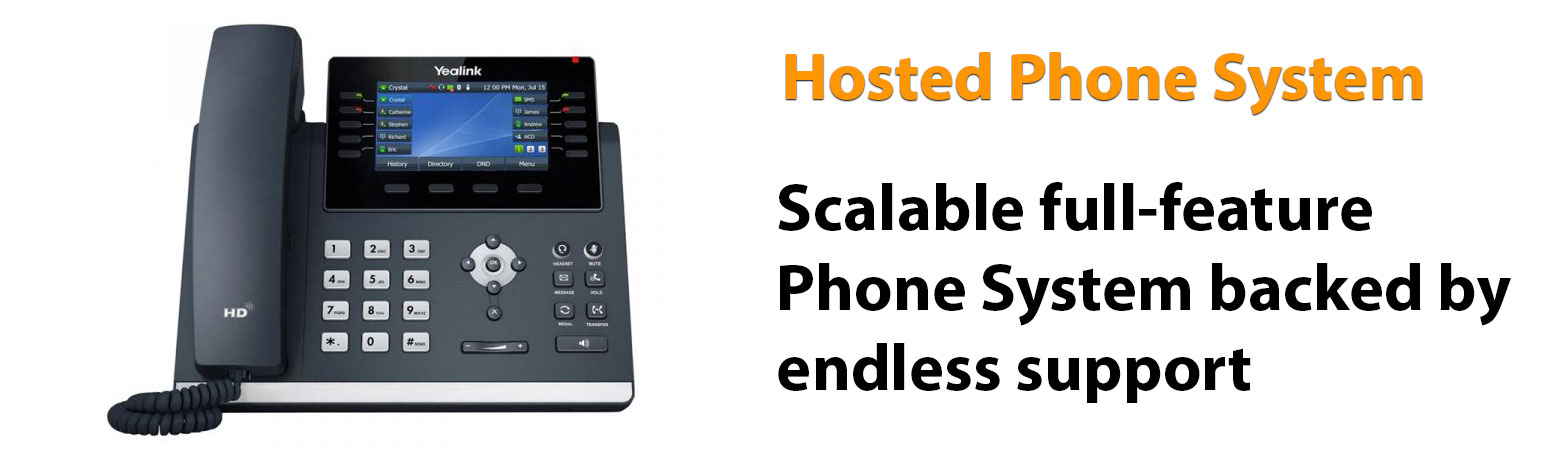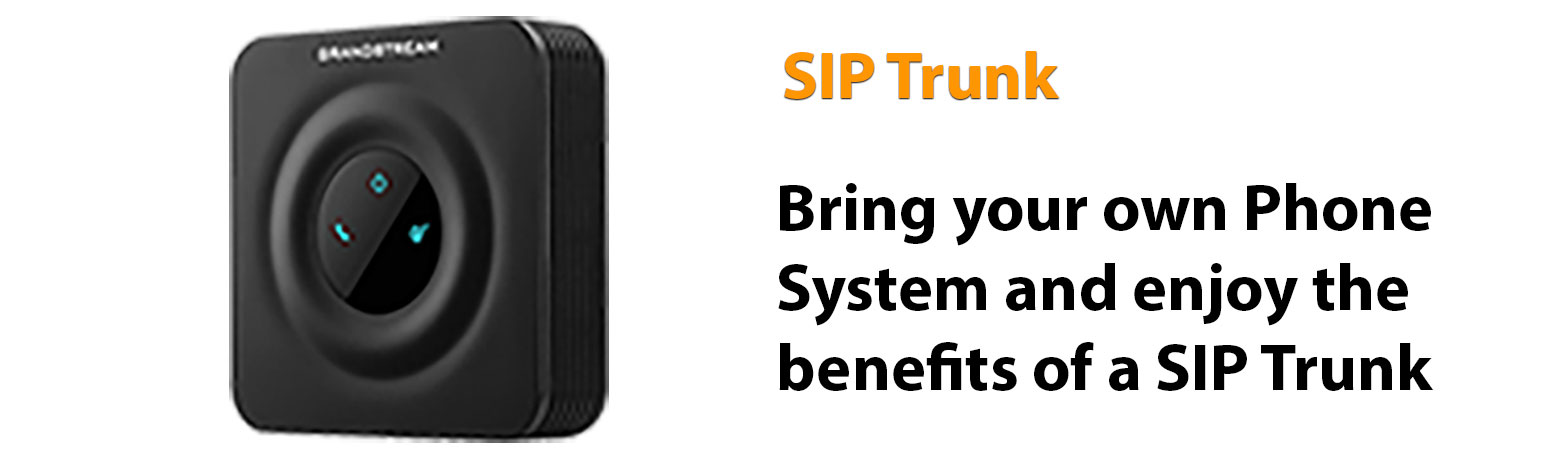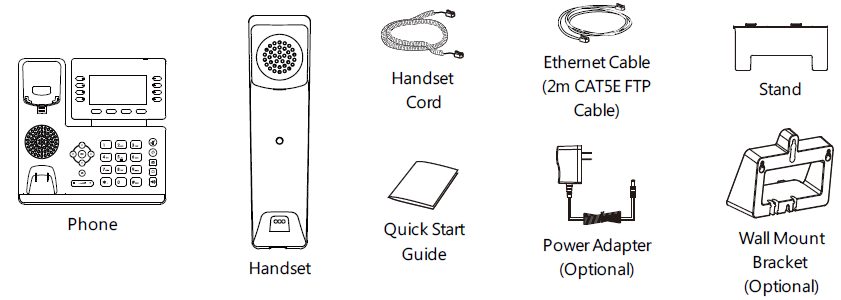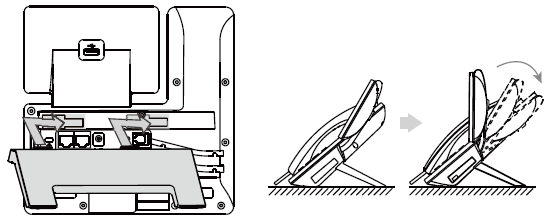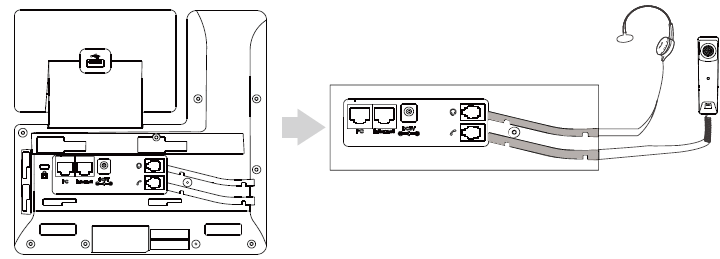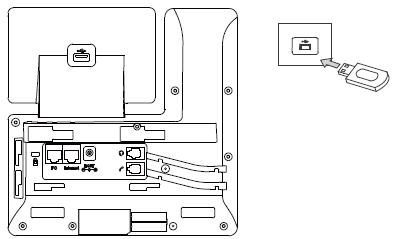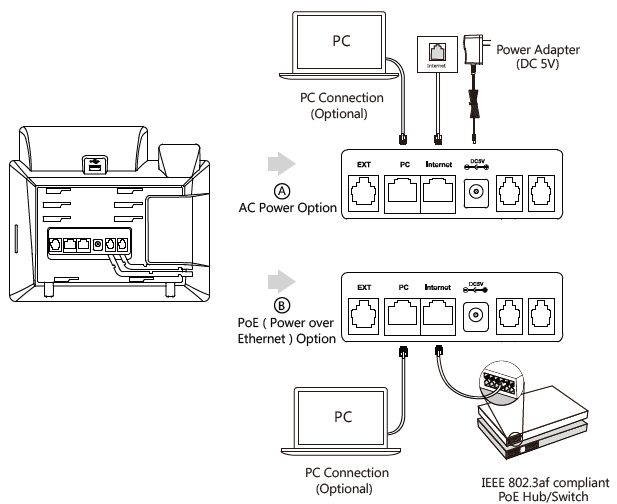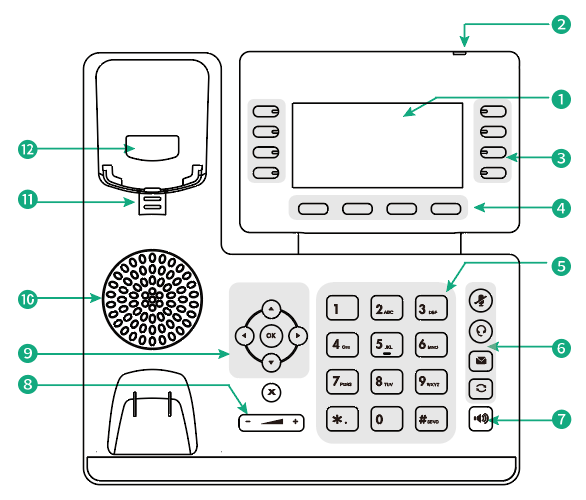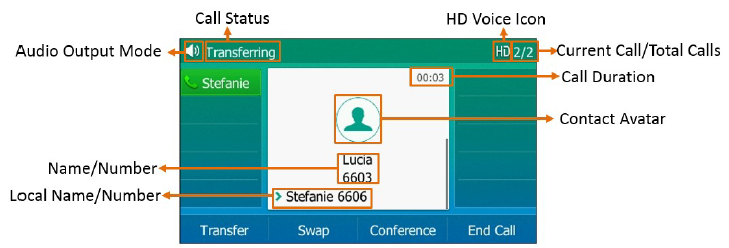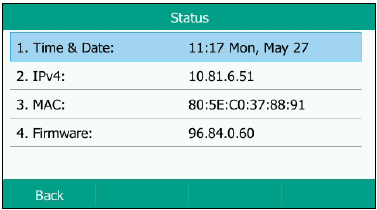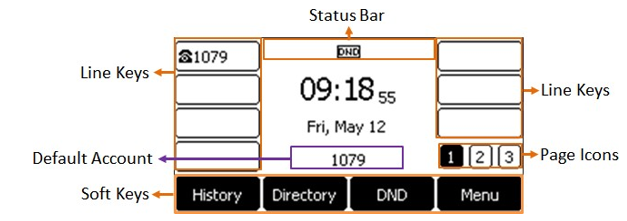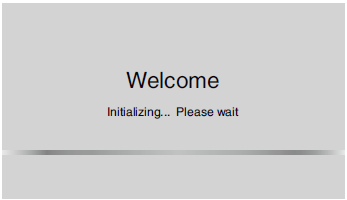Privacy Policy
Protecting your private information is our priority. This Statement of Privacy applies to https://twistedvoip.com and Twisted VoIP LLC and governs data collection and usage. Unless otherwise noted, all references to Twisted VoIP for this Privacy Policy include https://twistedvoip.com and Twisted VoIP LLC. The Twisted VoIP website is an eCommerce site. Using the Twisted VoIP website, you consent to the data practices described in this statement.
Collection of your Personal Information
To better provide you with products and services offered, Twisted VoIP may collect personally identifiable information, such as your:
- First and Last Name
- Mailing Address
- E-mail Address
- Phone Number
- Employer
- Job Title
- Physical Address
If you purchase Twisted VoIP’s products and services, we collect billing and credit card information. This information is used to complete the purchase transaction.
Twisted VoIP may also collect anonymous demographic information, which is not unique to you, such as your:
- Age
- Gender
- Geographic Location
Please keep in mind that if you directly disclose personally identifiable information or personally sensitive data through Twisted VoIP’s public message boards, this information may be collected and used by others.
We do not collect any personal information about you unless you voluntarily provide it to us. However, you may be required to provide certain personal information to us when you elect to use certain products or services. These may include: (a) registering for an account; (b) entering a sweepstake or contest sponsored by one of our partners or us; (c) signing up for special offers from selected third parties; (d) sending us an email message; (e) submitting your credit card or other payment information when ordering and purchasing products and services. To wit, we will use your information for, but not limited to, communicating with you about services and products you have requested from us. We also may gather additional personal or non-personal information in the future.
Use of your Personal Information
Twisted VoIP collects and uses your personal information to operate and deliver your requested services.
Twisted VoIP may also use your personally identifiable information to inform you of other products or services available from Twisted VoIP and its affiliates.
Sharing Information with Third Parties
Twisted VoIP does not sell, rent or lease its customer lists to third parties.
From time to time, Twisted VoIP may contact you on behalf of external business partners about a particular offering that may be of interest to you. In those cases, your unique, personally identifiable information (e-mail, name, address, telephone number) is not transferred to the third party. Twisted VoIP may share data with trusted partners to help perform statistical analysis, send you email or postal mail, provide customer support, or arrange deliveries. All such third parties are prohibited from using your personal information except to provide these services to Twisted VoIP, and they are required to maintain the confidentiality of your data.
Twisted VoIP may disclose your personal information without notice if required to do so by law or in the good faith belief that such action is necessary to: (a) conform to the edicts of the law or comply with the legal process served on Twisted VoIP or the site; (b) protect and defend the rights or property of Twisted VoIP; and (c) act under exigent circumstances to protect the personal safety of users of Twisted VoIP, or the public.
Tracking User Behavior
Twisted VoIP may keep track of the websites and pages our users visit within Twisted VoIP to determine what Twisted VoIP services are the most popular. This data is used to deliver customized content and advertising within Twisted VoIP to customers whose behavior indicates that they are interested in a particular subject area.
_________________
Automatically Collected Information
Twisted VoIP may automatically collect information about your computer hardware and software. This information can include your IP address, browser type, domain names, access times, and referring website addresses. This information is used for the operation of the service, to maintain the quality of the service, and to provide general statistics regarding the use of the Twisted VoIP website.
Use of Cookies
The Twisted VoIP website may use “cookies” to help you personalize your online experience. A cookie is a text file placed on your hard disk by a web page server. Cookies cannot run programs or deliver viruses to your computer. Cookies are uniquely assigned to you and can only be read by a web server in the domain that issued the cookie to you.
One of the primary purposes of cookies is to provide a convenience feature to save you time. The purpose of a cookie is to tell the Web server that you have returned to a specific page. For example, if you personalize Twisted VoIP pages or register with Twisted VoIP sites or services, a cookie helps Twisted VoIP recall your detailed information on subsequent visits. This simplifies the process of recording your personal information, such as billing addresses, shipping addresses, and so on. When you return to the same Twisted VoIP website, the previously provided information can be retrieved to use the Twisted VoIP features you customized efficiently.
You can accept or decline cookies. Most Web browsers automatically accept cookies, but you can usually modify your browser setting to decline cookies if you prefer. If you choose to decline cookies, you may not fully experience the interactive features of the Twisted VoIP services or websites you visit.
Links
This website contains links to other sites. Please be aware that we are not responsible for such other sites’ content or privacy practices. We encourage our users to be aware when they leave our site and to read the privacy statements of any other site that collects personally identifiable information.
Security of your Personal Information
Twisted VoIP secures your personal information from unauthorized access, use, or disclosure. Twisted VoIP uses the following methods for this purpose:
- SSL Protocol
When personal information (such as a credit card number) is transmitted to other websites, it is protected through encryption, such as the Secure Sockets Layer (SSL) protocol.
We strive to take appropriate security measures to protect against unauthorized access to or alteration of your personal information. Unfortunately, no data transmission over the Internet or any wireless network can be 100% secure. As a result, while we strive to protect your personal information, you acknowledge that: (a) there are security and privacy limitations inherent to the Internet which are beyond our control; and (b) security, integrity, and privacy of any information and data exchanged between you and us through this Site cannot be guaranteed.
Right to Deletion
Subject to certain exceptions set out below, on receipt of a verifiable request from you, we will:
- Delete your personal information from our records; and
- Direct any service providers to delete your personal information from their records.
Please note that we may not be able to comply with requests to delete your personal information if it is necessary to:
- Complete the transaction for which the personal data was collected, fulfill the terms of a written warranty or product recall conducted by federal law, provide a good or service requested by you or reasonably anticipated within the context of our ongoing business relationship with you, or otherwise perform a contract between you and us;
- Detect security incidents, protect against malicious, deceptive, fraudulent, or illegal activity; or prosecute those responsible for that activity;
- Debug to identify and repair errors that impair existing intended functionality;
- Exercise free speech, ensure the right of another consumer to exercise their right of free speech, or exercise another right provided for by law;
- Comply with the California Electronic Communications Privacy Act;
- Engage in public or peer-reviewed scientific, historical, or statistical research in the public interest that adheres to all other applicable ethics and privacy laws when our deletion of the information is likely to render impossible or seriously impair the achievement of such research, provided we have obtained your informed consent;
- Enable solely internal uses that are reasonably aligned with your expectations based on your relationship with us;
- Comply with an existing legal obligation; or
- Otherwise, use your personal information internally, in a lawful manner compatible with the context in which you provided the information.
Children Under Thirteen
Twisted VoIP does not knowingly collect personally identifiable information from children under thirteen. If you are under the age of thirteen, you must ask your parent or guardian for permission to use this website.
Disconnecting your Twisted VoIP Account from Third Party Websites
You will be able to connect your Twisted VoIP account to third-party accounts. BY CONNECTING YOUR TWISTED VOIP ACCOUNT TO YOUR THIRD-PARTY ACCOUNT, YOU ACKNOWLEDGE AND AGREE THAT YOU ARE CONSENTING TO THE CONTINUOUS RELEASE OF INFORMATION ABOUT YOU TO OTHERS (BY YOUR PRIVACY SETTINGS ON THOSE THIRD-PARTY SITES). IF YOU DO NOT WANT INFORMATION ABOUT YOURSELF, INCLUDING PERSONALLY IDENTIFYING INFORMATION, TO BE SHARED IN THIS MANNER, DO NOT USE THIS FEATURE. You may disconnect your account from a third-party account at any time. Users may learn to disconnect their accounts from third-party websites by visiting their “My Account” page. Users may also contact us via email or telephone.
E-mail Communications
From time to time, Twisted VoIP may contact you via email to provide announcements, promotional offers, alerts, confirmations, surveys, and other general communication. To improve our Services, we may receive a notification when you open an email from Twisted VoIP or click on a link therein.
Suppose you would like to stop receiving marketing or promotional communications via email from Twisted VoIP. In that case, you may opt-out of such communications by “replying STOP” or “clicking on the UNSUBSCRIBE button…
External Data Storage Sites
We may store your data on servers provided by third-party hosting vendors we have contracted.
Changes to this Statement
Twisted VoIP reserves the right to change this Privacy Policy from time to time. We will notify you about significant changes in how we treat personal information by sending a notice to the primary email address specified in your account, placing a prominent notice on our website, and updating any privacy information. Your continued use of the Website and Services available after such modifications will constitute your: (a) acknowledgment of the modified Privacy Policy; and (b) agreement to abide and be bound by that Policy.
Contact Information
Twisted VoIP welcomes your questions or comments regarding this Statement of Privacy. If you believe that Twisted VoIP has not adhered to this Statement, please get in touch with Twisted VoIP at:
Twisted VoIP LLC
2942 N 24th Street, Suite 114
Phoenix, Arizona 85016
Email Address:
[email protected]
Telephone number:
833-300-3908
Effective as of February 22, 2022